HP Laserjet Pro M15W - Slow printing (Windows, macOS)
HP Laserjet Pro M15W - Slow printing (Windows, macOS)
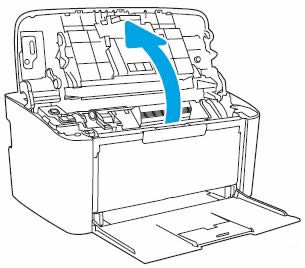
In Windows or macOS, print speeds are slower than expected, or do not meet the speeds noted in the printer specifications.
Resolve slow printing (Windows)
Check HP printer hardware and software on your Windows computer to improve printing speeds.
Perform the following tasks in the order given. Use the printer after each task to see if the issue is resolved.
Reset the printer
Reset the printer to recover from printer errors or failures.
-
If your printer has a rechargeable battery, remove it.
-
With the printer turned on, disconnect the power cord from the printer.
-
Unplug the power cord from the power source.
-
Wait 60 seconds.
-
Reconnect the power cord to a wall outlet and to the printer.
NOTE:HP recommends plugging the printer directly into a wall outlet.
-
Turn on the printer to complete the reset.
Turn off Quiet Mode (Windows)
Quiet Mode reduces noise levels when printing, but can also reduce print speed.
Quiet Mode is not available for all printers.
-
HP Smart app: Open the HP Smart app, click your printer, click Advanced Settings. On the Settings tab, click Quiet Mode under Preferences, select Off, and then click Apply.
NOTE:If prompted for a password or PIN, enter the password previously set by the printer administrator or PIN from the label on your printer. You can find the label on the back of the printer or open the cartridge access door and look inside the printer.
-
HP Printer Assistant: Search Windows for your printer, and then select your printer in the results to open HP Printer Assistant. On the Quiet Mode tab, select Off, and then click Save Setting.
Reduce print quality to improve print speed (Windows)
Selecting certain paper types or printing in higher quality can slow print speeds. Print with plain paper in reduced quality for faster print speeds.
-
Search Windows for printers, and then click Printers & Scanners in the list of results.
-
Click your printer, and then click Manage > Printing preferences.
-
Click the Paper or Paper/Quality tab, and then make sure Plain Paper is selected in the Type or Paper type field.
-
Adjust the print quality.
-
HP inkjet and LaserJet printers: In the Print Quality field, make sure Draft or Normal is selected.
-
HP Laser printers: Click the Graphics tab, and then click Standard in the Quality field.
-
-
Click OK or Apply to confirm the changes.
Print with both cartridges (inkjet printers)
If your printer supports printing with only one cartridge, doing so might reduce print speed.
-
Open the cartridge access door, and then make sure all cartridges are properly installed.
-
Check ink levels, and then replace any empty cartridges.
Uninstall HP print driver and use HP Smart (Windows)
Uninstall the HP print driver and install and use HP Smart on a Windows computer.
-
Disconnect any USB cables from the printer.
-
In Windows, search for and open Add or remove programs.
-
Look for your HP printer name in the list of programs.
-
If you find your printer, click the printer name, and then click Uninstall.
-
If you do not find your printer, search for and open Printers & scanners, click your printer, and then click Remove device.
-
-
If a User Account Control message displays, click Yes.
-
Follow the instructions to complete the software removal, and then restart the computer.
-
Go to 123.hp.com to download and install HP Smart.
Update the printer firmware
HP regularly releases new firmware versions with printer enhancements or issue fixes. Update firmware on a regular basis to make sure you are getting the most out of your printer.
-
Update from the printer control panel: Many HP printers with touchscreens or menus can connect directly to HP to find and install updates. Make sure the printer is on a network with an active Internet connection. If the printer is connected with a USB cable, use one of the other options.
On the printer, locate the Product Update or Check for Updates menu by pressing the HP ePrint icon or button (
or
). Or open the Setup, Service, or Settings menu, select Preferences, Printer Maintenance, or Tools, and then select Web Services, Printer Update, or LaserJet Update.
-
Download updates from HP Customer Support: With the printer turned on and connected to the computer or a network, go to HP Software and Driver Downloads to check for and install available updates listed under Firmware.
-
Install updates through the HP Smart app: Open the HP Smart app, and then create an account or sign in. If you do not have HP Smart, download it from 123.hp.com or your app store. After adding the printer, click the printer image, click Printer Home Page (EWS) or Advanced Settings, click Tools or Web Services, and then click Printer Updates.
Resolve slow printing (Mac)
Check HP printer hardware and software on your Mac to improve printing speeds.
Perform the following tasks in the order given. Use the printer after each task to see if the issue is resolved.
Reset the printer
Reset the printer to recover from printer errors or failures.
-
If your printer has a rechargeable battery, remove it.
-
With the printer turned on, disconnect the power cord from the printer.
-
Unplug the power cord from the power source.
-
Wait 60 seconds.
-
Reconnect the power cord to a wall outlet and to the printer.
NOTE:HP recommends plugging the printer directly into a wall outlet.
-
Turn on the printer to complete the reset.
Turn off Quiet Mode (Mac)
Quiet Mode reduces noise levels when printing, but can also reduce print speed.
Quiet Mode is not available for all printers.
-
Open the printer homepage.
-
HP Smart app: Open the HP Smart app, click your printer, and then click Printer Home Page (EWS).
-
Printer options: Click the Spotlight icon
to search for and open Printers & Scanners. Click your printer, and then click Options & Supplies > Show Printer Web Page.
-
-
Enter either the password set by the printer administrator or the PIN from the label on your printer, if prompted. The label is located on the back of the printer or inside the cartridge access area.
-
On the Settings tab, scroll down to Preferences and click Quiet Mode. Select Off, and then click Apply.
Reduce print quality to improve print speed (Mac)
Selecting certain paper types or printing in higher quality can slow print speeds. Print with plain paper in reduced quality for faster print speeds.
-
Click the Spotlight icon
, and then search for and open Preview.
-
Click File > Open to open the photo or document you want to print.
-
Click File > Print to open the print job settings.
-
Select your printer, and then click Show Details if the button displays.
-
Open the print quality menu.
-
Click Media & Quality.
-
Click the drop-down menu in the center of the window, select Paper Type/Quality or Media & Quality,
-
-
From the Quality or Print Quality menu or slider, select Normal or Draft.
Print with both cartridges (inkjet printers)
If your printer supports printing with only one cartridge, doing so might reduce print speed.
-
Open the cartridge access door, and then make sure all cartridges are properly installed.
-
Check ink levels, and then replace any empty cartridges.
Uninstall the HP software and use the HP Smart app (macOS)
Uninstall the HP print driver and then install the HP Smart app to set up and use the printer.
-
Download and install HP Easy Start from 123.hp.com/setup.
-
From the HP Easy Start drop-down menu, select Uninstall HP Software.
-
Follow the prompts to uninstall all HP software.
-
Download and open the HP Smart app from HP Smart - Mac App Store (in English), and then follow the prompts to set up your printer.
Update the printer firmware
HP regularly releases new firmware versions with printer enhancements or issue fixes. Update firmware on a regular basis to make sure you are getting the most out of your printer.
-
Update from the printer control panel: Many HP printers with touchscreens or menus can connect directly to HP to find and install updates. Make sure the printer is on a network with an active Internet connection. If the printer is connected with a USB cable, use one of the other options.
On the printer, locate the Product Update or Check for Updates menu by pressing the HP ePrint icon or button (
or
). Or open the Setup, Service, or Settings menu, select Preferences, Printer Maintenance, or Tools, and then select Web Services, Printer Update, or LaserJet Update.
-
Download updates from HP Customer Support: With the printer turned on and connected to the computer or a network, go to HP Software and Driver Downloads to check for and install available updates listed under Firmware.
-
Install updates through the HP Smart app: Open the HP Smart app, and then create an account or sign in. If you do not have HP Smart, download it from 123.hp.com or your app store. After adding the printer, click the printer image, click Printer Home Page (EWS) or Advanced Settings, click Tools or Web Services, and then click Printer Updates.
https://support.hp.com/
Comments
Post a Comment